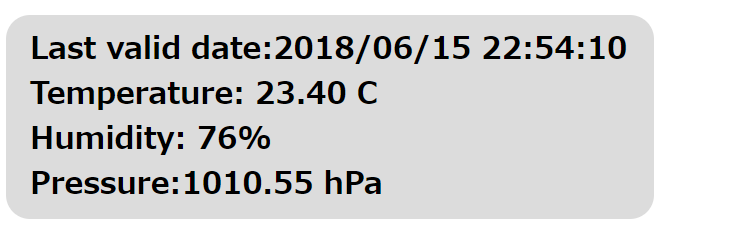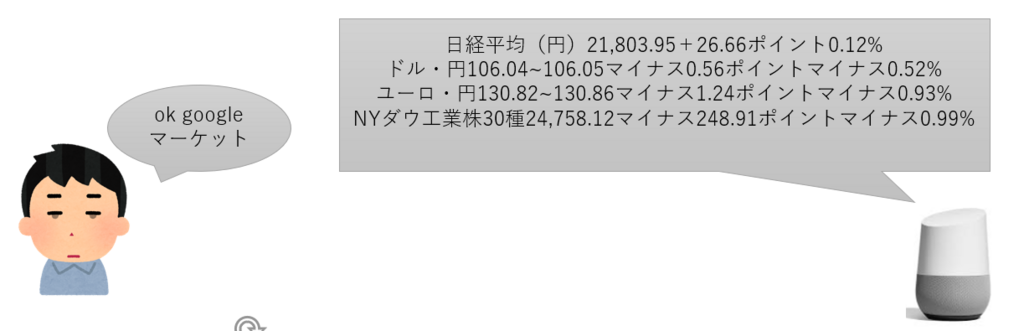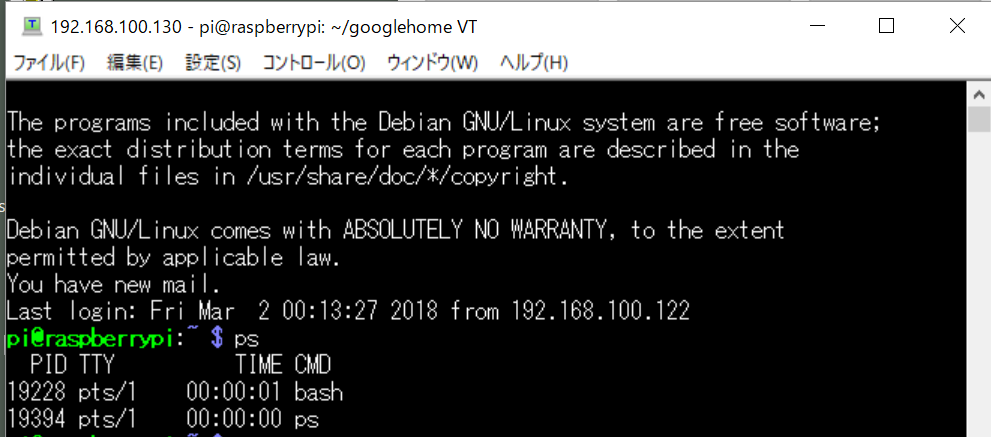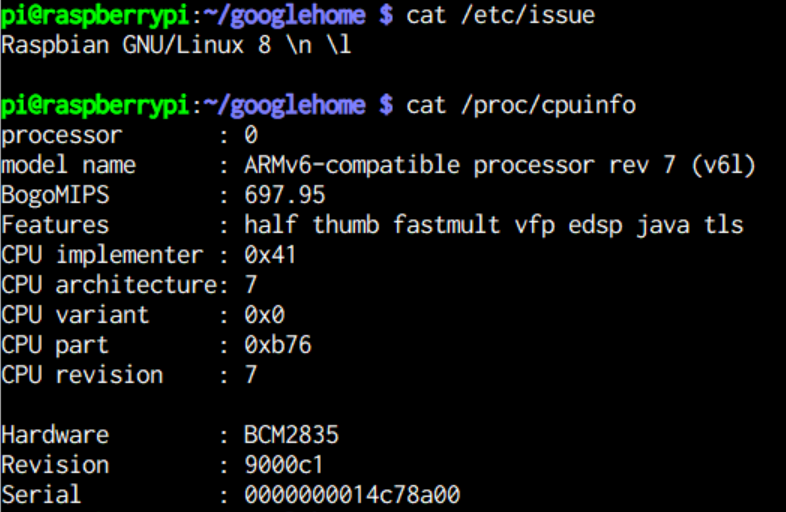最近仕事で社内向けDNSサーバの設定を変えることがあり、実用性はあまりないんだけど、勉強を兼ねて、家でも内部DNSサーバを作ってみることにした。
毎度お馴染み、持っててよかったraspberry piにBINDを入れて運用することにする。
すでに報告してくれている方々がおり、参考にさせていただきました。
wordpress.zenmai.org
www.kotemaru.org
そもそも、家に内部DNSを置くメリットはなにかというと、こんなところだろう。
・前記事で作ったウェブページにIPアドレスではなく、自分で設定した名前「http://~」でアクセスできる。
・NASの共有フォルダへもIPアドレスではなく「\\~」でアクセスできる。
・外部DNSを自分で設定できるので、プロバイダのDNSサーバでブロッキングが行われても回避できる。
・DNSの仕組みについて詳しくなり、インターネットの根幹を支えるDNSという技術に感謝する心が生まれる。
思うに一番最後はすごく重要だろう。
「www.yahoo.co.jp」と「183.79.250.251」はどっちをアドレスバーに入れても、ヤフーのトップページにつながるにもかかわらず、それぞれgoogleで検索してみると、検索結果は、約 672,000,000 件と3,420 件 という差が生まれる。
この差、196,491倍!これはもはやDNSサーバが我々の生活を196,491倍便利にしたと言える(謎理論)
従来比約20万倍の恩恵をもたらしたにもかかわらず、DNSサーバは世間一般にはほとんどその存在が知られておらず、誰からも感謝されることはない。
家庭内に内部DNSサーバを作ること、それはその道程においてDNSサーバに感謝するという行為である。
とはいえここから先は自分用のメモなので、全然参考にならないと思う。
やりたい人は上のページを参考にしたほうがいいだよ。
→etc/bind/named.confの設定
include "/etc/bind/named.conf.options"; include "/etc/bind/named.conf.local";
named.confはBINDの基本設定ファイルである。
includeにより詳細設定のファイル、named.conf.optionsとnamed.conf.localを読み込む。
→etc/bind/named.conf.optionsの設定
これはconfの各種オプションを設定するファイル。
options {
directory "/var/cache/bind";
forwarders {
1.1.1.1;
};
//このゾーンで名前解決出来ないときは、1.1.1.1に問い合わせ
listen-on-v6 { none; };
//IP6は無効
};→/etc/bind/named.conf.localの設定
実際にゾーンをここで定義する。
//ホスト名myhome.jpの設定
zone "myhome.jp" {
// Master DNS Serverであることを明示
type master;
// 設定ファイル名を記載
file "/etc/bind/myhome.db";
};
// 192.168.100.* の逆引きの設定
zone "100.168.192.in-addr.arpa" {
// Master DNS Serverであることを明示
type master;
// 設定ファイル名
file "/etc/bind/100.168.192.db";
};→myhome.dbの設定
正引きの設定を記載
$TTL 86400
@ IN SOA ns.myhome.jp. root.myhome.jp. ( //最後に「.」を忘れない
2018010204 ; Serial //更新時に値を増やす
28800 ; Refresh
14400 ; Retry
3600000 ; Expire
86400 ; Minimum TTL
)
@ IN NS ns.myhome.jp. ;
ns IN A 192.168.100.130 ;
raspi2 IN A 192.168.100.125 ;
NAS IN A 192.168.100.101 ;→100.168.192.dbの設定
逆引きの定義を記載
$TTL 86400 ;
@ IN SOA ns.myhome.jp. root.myhome.jp. (
2011102301 ; Serial
3H ; Refresh
1H ; Retry
1W ; Expire
1D ) ; Minimum
IN NS ns.myhome.jp. ; //Name Server を指定
IN PTR myhome.jp. ; //解決するドメインを指定
IN A 255.255.255.0 ; //サブネットマスクを指定
130 IN PTR ns.myhome.jp.
125 IN PTR raspi2.myhome.jp.
101 IN PTR NAS.myhome.jp.設定後は、
sudo named-checkconf
で、設定ファイルが正しいか確認できる。問題なければ再起動
/etc/init.d/bind9 restart
確認は、linuxの場合は、named.confに書いてあるDNSサーバを変更。
windowsはコンパネで使用するDNSサーバを指定。
もしくはDHCPサーバで配信するDNSサーバを変更。
等の方法で、raspberry pi上のDNSサーバが正しく動いているかを調べるとよい。